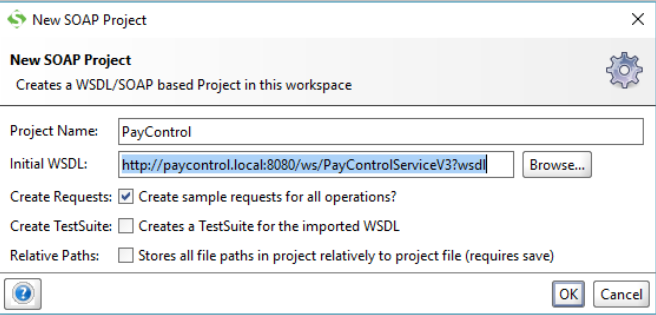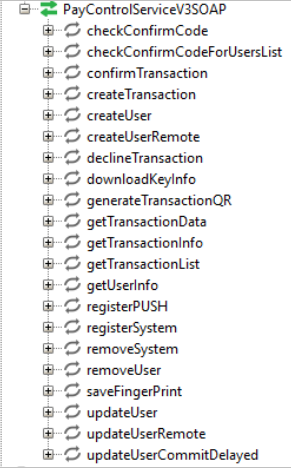Ручная проверка работоспособности PayControl v3 — различия между версиями
(→Настройка SOAP UI) |
|||
| Строка 7: | Строка 7: | ||
# Адрес основного сервиса PayControl | # Адрес основного сервиса PayControl | ||
# Идентификатор системы PayControl | # Идентификатор системы PayControl | ||
| + | |||
=Настройка SOAP UI= | =Настройка SOAP UI= | ||
| − | После установки SOAP UI необходимо создать проект SOAP: | + | |
| + | *После установки SOAP UI необходимо создать проект SOAP: | ||
[[Файл:SOAP Button.png]] | [[Файл:SOAP Button.png]] | ||
| − | |||
| − | После нажатия ОК проект должен появиться в SOAP UI: | + | *В настройках проекта указать любое имя и адрес основного сервиса PayControl: |
| + | |||
| + | [[Файл:SOAP WSDL.png]] | ||
| + | |||
| + | |||
| + | *После нажатия ОК проект должен появиться в SOAP UI: | ||
| + | |||
| + | [[Файл:SOAP Request.png]] | ||
=Создание пользователя= | =Создание пользователя= | ||
Версия 15:11, 23 июля 2020
Содержание
Предварительные условия
- Мобильный телефон с установленным приложением PayControl
- Установленный PayControl Server
- ПО SOAP UI, имеющее доступ к серверу PayControl (PayControl Server) https://www.soapui.org/downloads/soapui.html/
- Адрес основного сервиса PayControl
- Идентификатор системы PayControl
Настройка SOAP UI
- После установки SOAP UI необходимо создать проект SOAP:
- В настройках проекта указать любое имя и адрес основного сервиса PayControl:
- После нажатия ОК проект должен появиться в SOAP UI:
Создание пользователя
Необходимо открыть запрос createUser и заполнить его в соответствии с примером, после чего нажать кнопку «Выполнить запрос».
Из поля «qrCode» ответа скопировать содержание.
После этого создать файл «pc-user.html» в любом месте на компьютере, открыть его в текстовом редакторе и вставить в него следующее содержимое:
Сохранить файл и открыть его в любом браузере. Браузер должен отобразить QR-код с ключом пользователя.
Регистрация ключа в приложении PayControl
Создание тестовой транзакции
Скопируйте UserID из ответа на запрос createUser.
Необходимо открыть запрос createTransaction и заполнить его в соответствии с примером, после чего нажать кнопку «Выполнить запрос».
Ответ должен выглядеть как на примере ниже.
После выполнения запроса на мобильный телефон должно прийти пуш-уведомление.
(!!!) Пуш-уведомление придет только в том случае, если сервер PayControl настроен на отправку пушей в приложение PayControl. Если он настроен на работу с другим приложением, то уведомление в приложение PayControl не придет.
Подтверждение транзакции в мобильном телефоне
Откройте в мобильном телефоне приложение PayControl и выполните подтверждение операции.
Ошибок при подтверждении быть не должно.
Просмотр логов серверов PayControl
Команда для просмотра логов серверов PayControl в консоли:
tail -f -n 500 /opt/wildfly/standalone/log/server.log
- При отсутствии пушей смотреть логи необходимо на сервере PC IS Internal.
- При ошибках в добавлении ключа в мобильном приложении на сервере PC IS External и PC Server.
- При ошибках в подтверждении на PC Server.
Проверка работы коллбэка
PayControl Server после подтверждения/отмены транзакции отправляет в прикладную систему (ДБО, ЭДО и пр.) коллбэк.
Адрес коллбэка устанавливается в прикладной системе, его сообщает разработчик прикладной системы.
Чтобы PayControl Server имел возможность выполнить коллбэк, адрес для него должен быть доступен.
Проверка доступности может быть выполнена из консоли PayControl Server, например:
curl http://callback-address/test/
Или
wget http://callback-address/test/
Выполнение этих команд не должно давать сетевой ошибки (например, Connection Refused).